Why MacBooks loose charge in sleep mode? The answer is because MacBook is not entirely asleep, it's doing something. Whenever the MacBook performs some tasks, it's losing charge because it needs the energy to perform those tasks.
- Battery Drain Microsoft Launcher
- Mac Os Big Sur Battery Drain
- Battery Drain Mac Os X
- Battery Drain Microsoft Pro 6
If MacBook's battery is draining while it is sleeping, it happens for two reasons: the Mac gets awakened periodically by an external event (network, Bluetooth signal, or peripheral hardware), or there is an application that runs on the background that does not let MacBook go to sleep.
The Big Sur battery drain problem is something reported by many users who have recently updated their Mac computers to the Big Sur version of macOS. There could be a number of causes for the Big Sur battery drain problem, each requiring a different fix. The Battery pane in System Preferences has settings to help improve the battery life on your Mac notebook. To view Battery settings, choose Apple menu System Preferences, click Battery or Energy Saver, then select the Battery tab. The example above is from macOS Big Sur. Some features such as Automatic graphic switching and Power Nap aren't.
To fix the problem you need to find the app or process that keeps the Mac awake even when you close the lid.
However, every Mac environment is unique. You and I have different apps installed, so it is hard for me to tell which applications are causing battery drainage. In this post, I will provide tools to explore and find rogue apps or processes running on your Mac.
We will try to fix the battery issues in 4 days or less. Each day we will try progressively more advanced techniques. While I hope we wouldn't need to resort to the most radical remedies, at some point, you may need to try something out of your comfort zone.
But before we start, let's understand that you may always have some little battery discharge. What I want to say, if after Day 1 the battery loss changes from 30% to 5%, it may be not worth to keep pushing and implement Day 2 techniques. You need to know when to stop.
Day 1
On day 1, you will try everything that does not require special skills. Since we are going to change many things at once, if even one change works, we wouldn't know what exactly which change fixed the issue.
If you like to make minimal changes to the MacBook Pro or MacBook Air, implement only one change every day and verify next morning if the fix was efficient or not. If the change did not help, you could revert it.
But, if you want to get it done as soon as possible, then it makes sense to apply all fixes in one day. And it's exactly what we are going to do. We will cram all possible changes on the first day and measure it the next day.
Scan for viruses
What? Didn't you know that Mac can get a virus? Unfortunately, this happens. If you want to find out more about Mac virus and ways to protect your laptop from them, check my article:
Today, I want you to install either Norton 360 for Mac or Mac Internet Security from Intego and run the scan.
Why these two? I tested 117 malware samples on my MacBook and only these two programs were able to detect and remove all viruses.
Why does this work?
The goals of any malware are:
- Do damage to your computer.
- Hide, so you can't find and delete it.
When malware is running, you may not see anything on the screen. Even when you think you closed all apps, the virus may still be running in the background and draining the battery.
On the other hand, if you already have an active anti-malware protection, there is a possibility that the antivirus is using energy. We will see how to find out this in later sections.
Check battery state
Battery Drain Microsoft Launcher
If the MacBook is several years old, it is possible that the battery does not hold a charge as effectively as before.
The easiest way to check the battery state is by holding Option (Alt) key and clicking on the battery icon in the top right corner of the screen.
Obviously, for this method to work, you must have a battery icon configured to appear on the screen.
Below is the screenshot from my MacBook Pro.
As you can see, the state is Normal. This is what you want to see on your MacBook. There are other states besides Normal:
- Replace Soon
- Replace Now
- Service Battery
To find what each state means and other battery-related things (battery life cycles, battery capacity and ways to preserve MacBook Pro battery lifespan) check my post:
Should I Drain my MacBook Battery Before Recharging
Why does this work?
If the battery is in any state other than Normal, it's time to replace it. There is no point to continue with changing the system if the hardware is failing.
According to Mac Service and Repairbatter replacement will cost you between $129 and $199 in the US.
Run OS updates
- Open System Preferences app.
- Click on Software Update pane.
- Wait for Mac to check if there any updates available
- If there any updates, then open the App Store and click on Updates.
Why does this work?
macOS updates sometimes have fixes for battery usage. If there was a problem with the OS, you want that fix installed.
Start in Safe mode
What is Safe mode?
When MacBook starts in a safe mode (also called safe boot), it does not load many things that generally run on start. For instance, if you have the DropBox running on startup, it will not load automatically. Also, most external devices will not be available; graphics may be slower, wifi limited, etc.
Why does this work?
Mac Os Big Sur Battery Drain
By itself, safe mode is not very useful. After all, why would you run your MacBook in a reduced fashion? However, the booting in the Safe mode triggers some internal checks, which may cause some issues with the MacBook performance. All you need is it to boot in Safe mode and then restart in a regular way.
How to boot in Safe mode?
- Reboot MacBook.
- Before MacBook starts, press and hold the Shift key.
- When the Apple logo appears, you can release the Shift key.
- Log in.
- Reboot again (without holding Shift key).
Exceptions:
If you have FileVault enabled, then you need to enter the password twice.
If you have firmware password enabled, then first disable the firmware password, reboot in safe mode, and turn the password back on.
Reset PRAM/NVRAM and SMC
All MacBooks have some vital settings saved in PRAM (Parameter RAM) and NVRAM (non-volatile RAM). Sometimes the data in those memory pockets gets corrupted, and the MacBook Pro (or Air) starts misbehaving. Apple recommends resetting those settings when you think there is an issue sound, display, disk, etc.
Similarly, Apple recommends resetting SMC (System Management Controller), which is responsible for many things and among them Battery Management and Thermal management. The most important for us they suggest resetting SMC if:
- Your computer's fans run at high speed, even though it isn't under heavy usage and is properly ventilated.
- Your Mac notebook doesn't respond properly when you close or open the lid.
- The battery doesn't charge properly.
There are detailed instructions on resetting PRAM/NVRAM and SMC from Apple, so I am not going to repeat them here:
- How to reset the System Management Controller (SMC) on your Mac. Note that there are different instructions for MacBooks with removable and non-removable batteries. Also, MacBooks with T2 chips (2018 and later) must be handled differently than older Macs.
There are two things I want to add to those instructions:
Similar to Safe Mode resetting PRAM does not work when a firmware password is enabled. So, first, disable the firmware password, reset PRAM and SMC, and turn the password back on.
Many people report that they had to reset settings multiple times, sometimes up to 6. Since, you don't have a visible problem such as a black screen or lack of sound, to verify that resetting worked, I suggest to repeat the procedures several times just in case. In other words, reset PRAM two times and then reset SMC at least two times.
Disable Power Nap while on battery power
Power Nap is a great way to have your MacBook do some useful work while it is not in use. When MacBook is in Power Nap state, it updates Mail messages, syncs Contacts, Calendar, Notes, and Reminders settings. It also syncs iCloud photos with other devices. It also updates the location of the laptop for Find My Mac feature.
The only problem is the power part: Power nap drains the battery. There are two ways to enable Power Nap state: when on battery or power adapter. It is ok to have it enabled when Mac is plugged into the power, but you need to turn it while the laptop is not powered.
How to turn it off
- Open System Preferences app.
- Click on Energy Saver pane.
- Click on the Battery tab.
- Make sure that Enable Power Nap while on battery power is unchecked.
Disable Bluetooth
Unlike Power Nap, Bluetooth is usually enabled on MacBooks by default. If you are not using any Bluetooth devices with the laptop such as keyboard, mouse, or headphones, you can disable Bluetooth altogether:
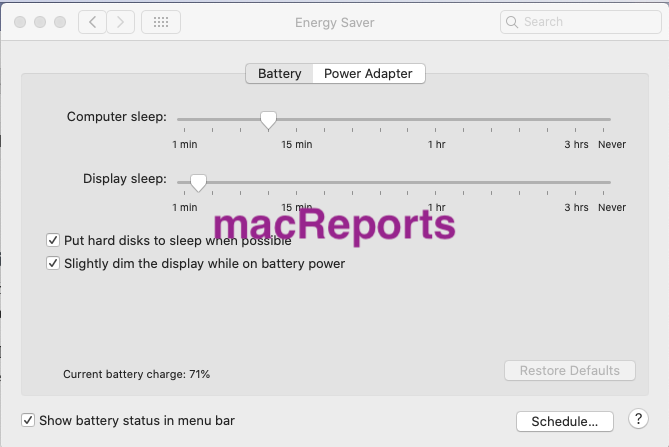
- Open System Preferences app.
- Click on Bluetooth pane.
- Click on Turn Bluetooth Off button
If you use Bluetooth devices, then the best you can do is to disable the wakeup setting:
- Open System Preferences app.
- Click on Bluetooth pane.
- Click on Advanced button
- Uncheck the third setting: Allow Bluetooth devices to wake this computer.
Why does this work?
If Bluetooth is enabled, the MacBook periodically will wake up to check for signals from other devices and hence use energy. So, turning it off should prevent from waking up.
Turn off notifications
Like iPhone MacBooks also have Do not disturb option. When this setting is On, then the MacBook does not respond to notifications from different applications. It is possible to set the time when notifications disabled, but in our case, we care more about the sleep mode.
Since all we care about reducing the number of app activity when MacBook is sleeping, let's do the following:
- Open System Preferences app.
- Click on Notifications pane.
- Click on Do Not Disturb item on the left.
- Enable When the display is sleeping option
Why does this work?
When notifications enabled, the apps have to check if new notifications available periodically. Setting Do not disturb option prevents those checks and reduce battery drainage.
Prepare for Day 2
You made a lot of changes in Day 1, and now we need to prepare for the next day activities. We will be using Activity Monitor a lot, so it's time to learn some basics about this app.
Read my post about Activity Monitor if you never used it before or need a refresher.
Enable required settings in Activity Monitor:
- Start Activity Monitor
- Switch to Energy tab
- In the app menu (menu bar at the top of the screen) click on View -> Columns.
- Make sure Energy Impact and Preventing Sleep columns are checked.
- Click on View menu again and enable Applications in last 12 hours option.
Keep working on MacBook as you always do, but before closing it for a night do next last things:
- Disconnect external display and any external devices (USB, USB-C, LAN). If you have an SD card, eject it. All those devices tend to wake up the computer from sleep.
2. Start Activity Monitor. If you sort the Apps by Preventing Sleep column, you will find the apps that will prevent MacBook from going to sleep. In my case, it was Spotify, so I quit it. Note that quitting and closing apps are not the same.
3. Next, clear history from the menu (View -> Clear CPU History) or by using Command+K key combination. Quit Activity Monitor.
4. Write down the current battery percentage value.
5. Bookmark this page so that you can go back to it tomorrow.
I didn't find a setting which will limit history to an interval less than 12 hours. So, after you close a MacBook lid, you will have to wait for at least 12 hours before opening it the next day. I'd actually wait for a little longer than 12 hours, maybe an hour of half an hour more.
Day 2
Check the battery percentage value. If it is close to the value you recorded yesterday then congrats!
If the MacBook still losing significant charge, it's time to find out which apps are draining your Mac battery.
- Start Activity Monitor
- Switch to Energy tab.
- Make sure that you enabled Applications in last 12 hours option. If you didn't, then do it now.
- Sort by Avg Energy Impact column. Energy Impact is a column which tells the impact at this moment. Avg Energy Impact column is an average value for the last 12 hours.
As I mentioned at the beginning, every user has a unique set of apps running their computers. So, your list will be different than mine or someone else's. You can find out that it's the DropBox that is using energy. Maybe it's iCloud Safari Bookmark Syncing or Google Drive.
While those apps shouldn't cause problems when Power Nap is disabled, it's still possible that they have bugs. The energy impact may be small, even little energy usage over 12 hours can accumulate to 10% of charge loss.
Another set of apps are the so-called Utility apps. Some people install the NoSleep app. The goal of the NoSleep app is to prevent the MacBook from going to sleep mode so the users can read or watch movies.
But as the name implies, NoSleep will most likely prevent the MacBook from sleeping when it should (when the lid is closed). Or it could be an app like flux, which changes the screen brightness.
So, what should you do in case if you find the culprit? Quit it (the app) before putting the MacBook to sleep.
Day 3
If the MacBooks still draining the battery, it's time for more advanced techniques. This time you will use the Terminal app.
Warning! Following procedures should not be performed if you have Filevault enabled, because the proposed changes may crash the system when MacBook goes to sleep and FileVault is turned on.
If you don't know what Filevault is and do not know how to check if it's enabled read my post: Do I Really Need FileVault?
Run following command in the Terminal:
pmset -g | grep hibernatemode
Battery Drain Mac Os X
By default, it should print 3. We want to change it to 25 with the command:
sudo pmset -b hibernatemode 25
Enter the password and hit Enter.
Why does this work?
pmset is a command-line utility in macOS. The utility is used to get or set power management settings. As you guessed it, -g parameter stands for getting information, and -b stands for adjusting battery settings. The hibernatemode parameter can be set to the following values:
- 0 – RAM powered while sleeping
- 1 – RAM contents written to disk and system totally unpowered
- 3 – RAM contents written to disk and RAM is powered
- 5 – same as mode 1, but for use with secure virtual memory
- 7 – same as mode 3, but for use with secure virtual memory
- 25 – RAM contents written to disk and system totally unpowered
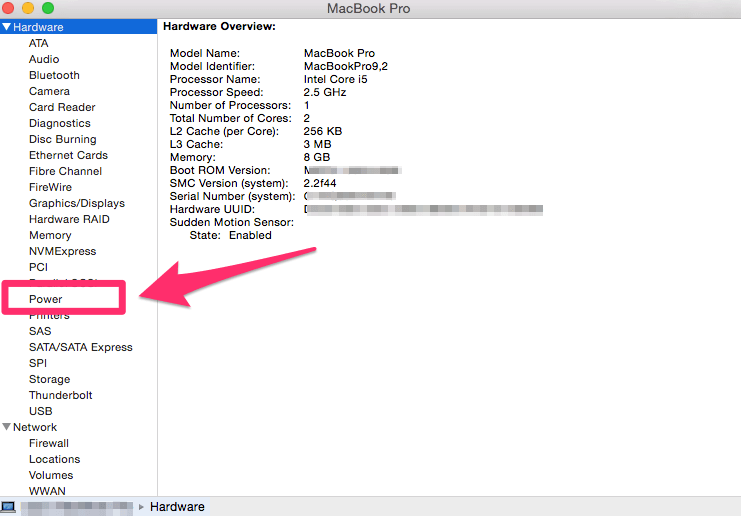
- Open System Preferences app.
- Click on Bluetooth pane.
- Click on Turn Bluetooth Off button
If you use Bluetooth devices, then the best you can do is to disable the wakeup setting:
- Open System Preferences app.
- Click on Bluetooth pane.
- Click on Advanced button
- Uncheck the third setting: Allow Bluetooth devices to wake this computer.
Why does this work?
If Bluetooth is enabled, the MacBook periodically will wake up to check for signals from other devices and hence use energy. So, turning it off should prevent from waking up.
Turn off notifications
Like iPhone MacBooks also have Do not disturb option. When this setting is On, then the MacBook does not respond to notifications from different applications. It is possible to set the time when notifications disabled, but in our case, we care more about the sleep mode.
Since all we care about reducing the number of app activity when MacBook is sleeping, let's do the following:
- Open System Preferences app.
- Click on Notifications pane.
- Click on Do Not Disturb item on the left.
- Enable When the display is sleeping option
Why does this work?
When notifications enabled, the apps have to check if new notifications available periodically. Setting Do not disturb option prevents those checks and reduce battery drainage.
Prepare for Day 2
You made a lot of changes in Day 1, and now we need to prepare for the next day activities. We will be using Activity Monitor a lot, so it's time to learn some basics about this app.
Read my post about Activity Monitor if you never used it before or need a refresher.
Enable required settings in Activity Monitor:
- Start Activity Monitor
- Switch to Energy tab
- In the app menu (menu bar at the top of the screen) click on View -> Columns.
- Make sure Energy Impact and Preventing Sleep columns are checked.
- Click on View menu again and enable Applications in last 12 hours option.
Keep working on MacBook as you always do, but before closing it for a night do next last things:
- Disconnect external display and any external devices (USB, USB-C, LAN). If you have an SD card, eject it. All those devices tend to wake up the computer from sleep.
2. Start Activity Monitor. If you sort the Apps by Preventing Sleep column, you will find the apps that will prevent MacBook from going to sleep. In my case, it was Spotify, so I quit it. Note that quitting and closing apps are not the same.
3. Next, clear history from the menu (View -> Clear CPU History) or by using Command+K key combination. Quit Activity Monitor.
4. Write down the current battery percentage value.
5. Bookmark this page so that you can go back to it tomorrow.
I didn't find a setting which will limit history to an interval less than 12 hours. So, after you close a MacBook lid, you will have to wait for at least 12 hours before opening it the next day. I'd actually wait for a little longer than 12 hours, maybe an hour of half an hour more.
Day 2
Check the battery percentage value. If it is close to the value you recorded yesterday then congrats!
If the MacBook still losing significant charge, it's time to find out which apps are draining your Mac battery.
- Start Activity Monitor
- Switch to Energy tab.
- Make sure that you enabled Applications in last 12 hours option. If you didn't, then do it now.
- Sort by Avg Energy Impact column. Energy Impact is a column which tells the impact at this moment. Avg Energy Impact column is an average value for the last 12 hours.
As I mentioned at the beginning, every user has a unique set of apps running their computers. So, your list will be different than mine or someone else's. You can find out that it's the DropBox that is using energy. Maybe it's iCloud Safari Bookmark Syncing or Google Drive.
While those apps shouldn't cause problems when Power Nap is disabled, it's still possible that they have bugs. The energy impact may be small, even little energy usage over 12 hours can accumulate to 10% of charge loss.
Another set of apps are the so-called Utility apps. Some people install the NoSleep app. The goal of the NoSleep app is to prevent the MacBook from going to sleep mode so the users can read or watch movies.
But as the name implies, NoSleep will most likely prevent the MacBook from sleeping when it should (when the lid is closed). Or it could be an app like flux, which changes the screen brightness.
So, what should you do in case if you find the culprit? Quit it (the app) before putting the MacBook to sleep.
Day 3
If the MacBooks still draining the battery, it's time for more advanced techniques. This time you will use the Terminal app.
Warning! Following procedures should not be performed if you have Filevault enabled, because the proposed changes may crash the system when MacBook goes to sleep and FileVault is turned on.
If you don't know what Filevault is and do not know how to check if it's enabled read my post: Do I Really Need FileVault?
Run following command in the Terminal:
pmset -g | grep hibernatemode
Battery Drain Mac Os X
By default, it should print 3. We want to change it to 25 with the command:
sudo pmset -b hibernatemode 25
Enter the password and hit Enter.
Why does this work?
pmset is a command-line utility in macOS. The utility is used to get or set power management settings. As you guessed it, -g parameter stands for getting information, and -b stands for adjusting battery settings. The hibernatemode parameter can be set to the following values:
- 0 – RAM powered while sleeping
- 1 – RAM contents written to disk and system totally unpowered
- 3 – RAM contents written to disk and RAM is powered
- 5 – same as mode 1, but for use with secure virtual memory
- 7 – same as mode 3, but for use with secure virtual memory
- 25 – RAM contents written to disk and system totally unpowered
By default, RAM is still powered (hibernatemode = 3). It's not supposed to use much power, but in some cases it causes battery draining in sleep.
There are additional settings that could help to fall in hibernation mode quickly. Those settings are standby, standbydelaylow, standbydelayhigh and autopoweroffdelay. By default, MacBook does not fall in standby mode for 3 hours, and we want to change this.
Run pmset -g command in the Terminal and write down those four values.
Now, run commands to change them one by one:
sudo pmset -a standby 1
sudo pmset -a standbydelaylow 10
sudo pmset -a standbydelayhigh 10
sudo pmset -a autopoweroffdelay 60
Reboot and leave MacBook overnight.
Day 4
Was the issue fixed? No?
Hmm, I was hoping that the issue would be resolved by now. If not, then let's first rollback the change we made the day before.
Battery Drain Microsoft Pro 6
Start Terminal app
Revert hibernatemode back to 3 with command:
sudo pmset -b hibernatemode 3
Change other settings to their previous values.
The final fix is to change tcpkeepalive option.
Why does this work?
TCP keep-alive is designed to prevent disconnecting network connections when there is no activity between two computers. The way it works is by starting a timer which periodically sends a message, and the network connection stays alive. If this behavior is disabled, then applications such as iCloud will not wake the MacBook when it's in sleep.
To change the setting run following command (read the warning below before running command):
sudo pmset -b tcpkeepalive 0
The command will display several warnings: one of them is warning about Find My Mac issues if the option was enabled. Basically, it says that if you disable keep-alive option then Find My Mac app will not send periodic messages to the iCloud about the MacBook's location.
So, if you close your MacBook, take it with you to another location and forget there you will not be able to find the laptop until it gets opened.
If MacBook was stolen having Find My Mac enabled wouldn't do anything anyway until the thief connects the laptop to his or her home Wifi. Which will happen only when MacBook is up.
What I want to say is the warning is not a big deal. I'd ignore it for reasons I just described.
Reboot and leave MacBook overnight.
Day 5
The post is about fixing MacBook's battery draining issue in 4 days or less.
If the problem is not fixed by Day 5, then we exhausted all standard troubleshooting steps.
So, change tcpkeepalive back to 1, by calling this command in the Terminal:
sudo pmset -b tcpkeepalive 1
Then I'd suggest looking for issues in the log. It may happen that when reading the log file, you will be able to find a clue for a solution. If not, you may post the log file to Apple forums and ask for advice from more technical users.
Run following command in the Terminal:
pmset -g log >~/Desktop/pmset-log.txt
This command will create pmset-log.txt on the Desktop.
Conclusion
We reviewed multiple troubleshooting steps, which in most cases will stop draining the MacBook's battery when it is in sleep. If the issue was not fixed, you could always leave the MacBook charging overnight.
If your MacBook is relatively new (2013 or later) then having MacBook plugged into the power will not decrease battery lifespan. MacBook is smart enough to stop charging when the battery is at full capacity.
Good luck!
